

- Microsoft remote desktop mac right click how to#
- Microsoft remote desktop mac right click for mac#
- Microsoft remote desktop mac right click install#
- Microsoft remote desktop mac right click serial#
any other specifics necessary to the nature of this problem
User account account) experiencing problem. Microsoft remote desktop mac right click serial#
Serial #/hostname of computer that is trying to connect to remotely. Microsoft remote desktop mac right click how to#
Operating System and version ( How to find OS version MAC).Contact IT Support or submit an email to Information that will be needed: whether the computer user is connecting from is University-owned or non-University owned.Ensure the Desktop Computer that you're trying to connect to has Remote Desktop enabled and is turned on.Ensure the Mac is connected to the Remote Access VPN.Web enabled, VPN connected MacOS desktop or laptop. Hover near the top to access Microsoft Remote Desktop menus, including option to exit full screen mode.The remote computer's desktop will appear on the local computer in full screen mode.Since real certificates have not been issued, a warning will appear questioning if you want to continue.If you have a long username, the "uad\" if front instead.When prompted, enter "uad\" plus the username (just the username, not including and password for the account on the remote PC.
Microsoft remote desktop mac right click for mac#
Right click for Mac single button mouse: Control-click: Press and hold the Control key while you click an item.Then right-click on the Computer connection that was just configured to open a pop-up menu.Then click the Add button in the lower right.
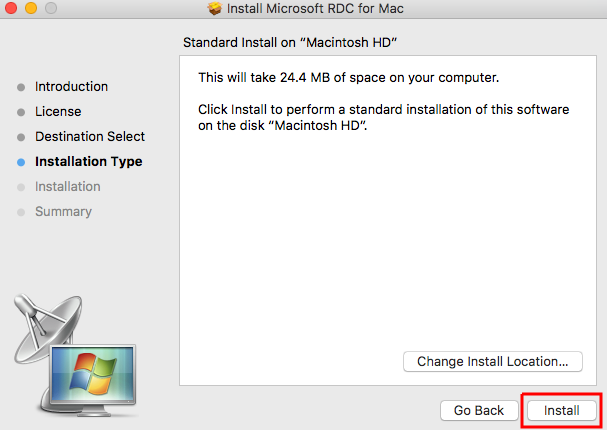 For the PC name, type in the hostname (on UAD computers this will be the Serial #). (From Microsoft Remote Desktop's menu bar, you may have to select Windows > Connection Center, and then Connections > Add PC.). After opened Add Computer that the user will connect to remotely. Microsoft Remote Desktop will finish opening. When prompted for permissions for to access microphone, click either OK or Don't Allow depending if you will need to use them with the computer that the user will connect. When prompted for permissions for to access camera, click either OK or Don't Allow depending if you will need to use them with the computer that the user will connect. The first time the user clicks Open or double-clicks the application to launch it, a pop-up window will appear letting them know Microsoft Remote Desktop will need access to their camera and microphone if they are going to use it with the remote computer. Click Open and finish configuring Microsoft Remote Desktop. Click the cloud download icon to the right of the application name. For safety and security use this link to find the correct Microsoft Remote Desktop app: Here. Installation through Apple App Store (for personally-owned Macs Only) use the next 3 steps before continuing.
For the PC name, type in the hostname (on UAD computers this will be the Serial #). (From Microsoft Remote Desktop's menu bar, you may have to select Windows > Connection Center, and then Connections > Add PC.). After opened Add Computer that the user will connect to remotely. Microsoft Remote Desktop will finish opening. When prompted for permissions for to access microphone, click either OK or Don't Allow depending if you will need to use them with the computer that the user will connect. When prompted for permissions for to access camera, click either OK or Don't Allow depending if you will need to use them with the computer that the user will connect. The first time the user clicks Open or double-clicks the application to launch it, a pop-up window will appear letting them know Microsoft Remote Desktop will need access to their camera and microphone if they are going to use it with the remote computer. Click Open and finish configuring Microsoft Remote Desktop. Click the cloud download icon to the right of the application name. For safety and security use this link to find the correct Microsoft Remote Desktop app: Here. Installation through Apple App Store (for personally-owned Macs Only) use the next 3 steps before continuing. Microsoft remote desktop mac right click install#
Once installation finishes, the Install button will change to say Open. Click the Install button below the "Microsoft Remote Desktop" application Icon. Find the Microsoft Remote Desktop application in the UMS Application Catalog by searching for "remote". Ensure the Mac is connected to the University network or Remote Access VPN. Instructions Installation of Remote Desktop on a UMS-owned (lab, faculty, staff) Mac (See How to Connect Remotely using the Remote Access VPN (Staff/Faculty) for assistance with connecting to the Remote Access VPN.) It also assumes Remote Desktop has been enabled on the computer that you will connect to remotely, which can be done by going to Software Center and installing "UMS Enable Remote Desktop". It assumes you are already connected to the Remote Access VPN. Failing to install Microsoft Remote Desktop manually is the most common reason a Macintosh user contacts the Help Desk for assistance in trying to access a campus windows computer. It must be manually installed by the user. 
Please note that Microsoft Remote Desktop is never pre-installed on a Macintosh by Apple. Instructions provided for UMS owned and personal owned computers. These instructions are for users who need to access a Windows computer that is on campus from a macOS computer that is off campus.



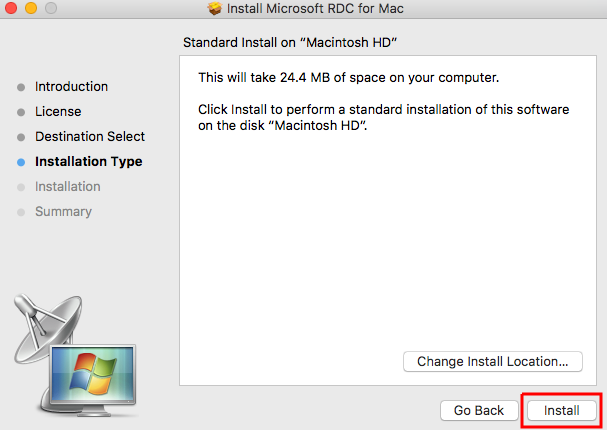



 0 kommentar(er)
0 kommentar(er)
